视频中提到了, dwave 命令不支持 .mp3 格式的音频文件,需要用转码软件转成 .wav 或者 .ogg 格式。
那么具体该怎么做呢?
首先,我们需要一个转码软件,有很多种类。像付费的 MediaEspresso ,但是我想大部分人都不愿意花钱吧?(盗版可耻!)
至于免费的,你可能已经听说过格式工厂了,它看起来是个十分优秀的软件,但实际上,我要告诉你一个非常不幸的消息——它的底层是 FFmpeg ,格式工厂只是做了个界面而已。
FFmpeg 是一个自由软件,但是格式工厂使用了 FFmpeg 的东西却没有遵守其协议(参考资料备用链接),这是非常可耻的。
所以我们可以直接使用 FFmpeg ,这样不但可以有效地遏制代码盗用的现象,还能够获得更大的灵活性。但是有一个缺点,使用方法 看起来 似乎很难——这就是我写这个页面的原因。
首先先下载。但通常情况下 不是 官网上那个最大的“ Download ”按钮。
Linux 请使用各自的包管理器安装, Debian 系的包名是 libav-tools ,其他的是 ffmpeg 。
Windows 请访问这里,按照你的电脑是64位还是32位,点击 "Download FFmpeg git-******* 32-bit/64-bit Static " 按钮。
Mac OS X 可以从这里下载并把解压出来的文件拷到 /usr/bin 里,也可以使用 HomeBrew 或 MacPorts 安装。
然后你需要运行 FFmpeg ,别惊讶,他是一个在命令行界面运行的程序,是没有图形化界面的。
Linux 和 OS X 直接打开终端输入 ffmpeg ( Debian 系是 avconv )。 Windows 在解压后运行 ff-prompt.bat ,出来一个黑黑的窗口,别害怕,这是正常的。
然后cd到你要转换的文件所在的目录,比如我把文件放在了 C:\Users\Alex\Music 里面,就运行 cd C:\Users\Alex\Music 然后回车,注意如果路径包含空格,请用半角引号把 路径 包起来。
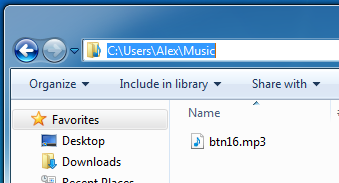
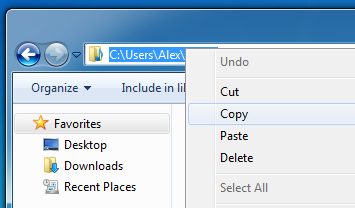
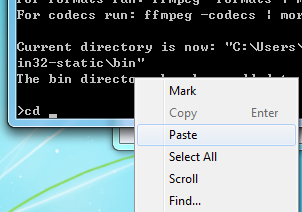
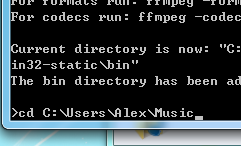
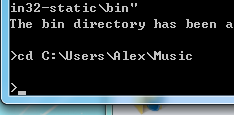
注意: 如果你使用的是 Windows ,且目标目录跟 FFmpeg 所处的地方不在一个盘符,需要 再“运行” 一下盘符。比如目标目录是 D 盘,则运行 d: (大小写无关)。
然后运行 ls ( OS X 和 Linux )或 dir ( Windows )来查看当前目录的文件,如果输出的是你想要来到的目录(在我这儿是 C:\Users\Alex\Music )中的文件,则 cd 成功了。
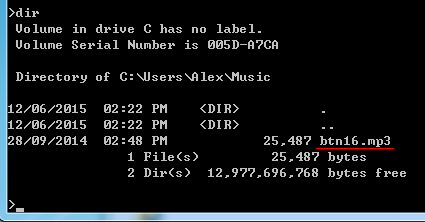
然后开始转码,我这里以将 btn16.mp3 这个音频文件转换为 libvorbis 编码,并在同目录下保存为 btn16.ogg 作为例子。
先输入 ffmpeg ,但别着急按回车,右边还要输入别的东西。
因为我们的输入文件叫做 btn16.mp3 ,所以在后面加上 -i btn16.mp3 ,注意如果文件名包含空格,请用双引号把 文件名 包起来。
因为我们要把它的音频流(因为这是音频文件,只有个音频流,如果是视频就不一样了)转换为 libvorbis 编码,就加上 -c:a libvorbis , c 代表 codec , a 代表 audio 。
因为我们要把转换后的文件保存为 btn16.ogg ,所以在 最后 加上 btn16.ogg ,注意如果文件名包含空格,请用双引号把文件名包起来。
总的来说,我们要运行的命令是 ffmpeg -i btn16.mp3 -c:a libvorbis btn16.ogg 。(别把我的句号也写进去啊!)

然后按下回车,因为文件很小,所以一秒钟不到就完成了。
你的输出可能跟我不一样,但只要没出现红色的 ERROR 之类的字样,一般就是没有问题地完成了。

如果你接下来不需要再转换别的文件,那么就可以直接关掉窗口,然后你会发现原来的地方多了个叫 btn16.ogg 的文件。大多数音乐播放器都可以播放它( Windows Media Player 不算)。
一切正常的话,把它复制到你的游戏目录(或游戏目录中的目录)里面,可以继续写脚本了!
如果你发现在本页中的某些外部链接无法被打开,请参考这个页面。